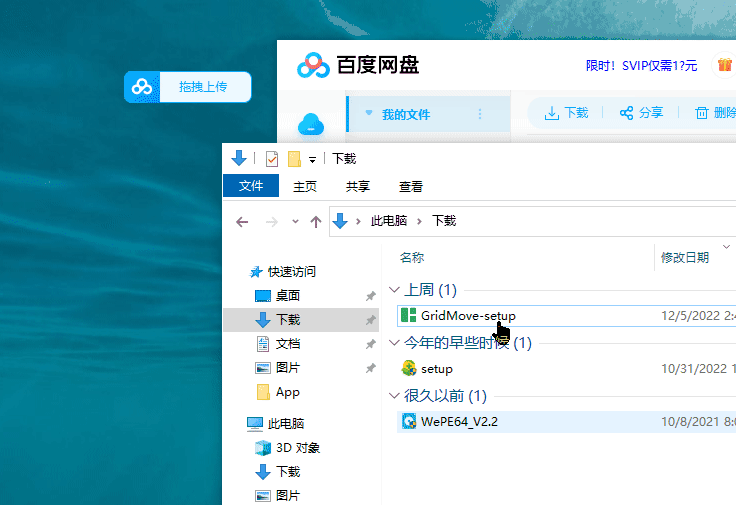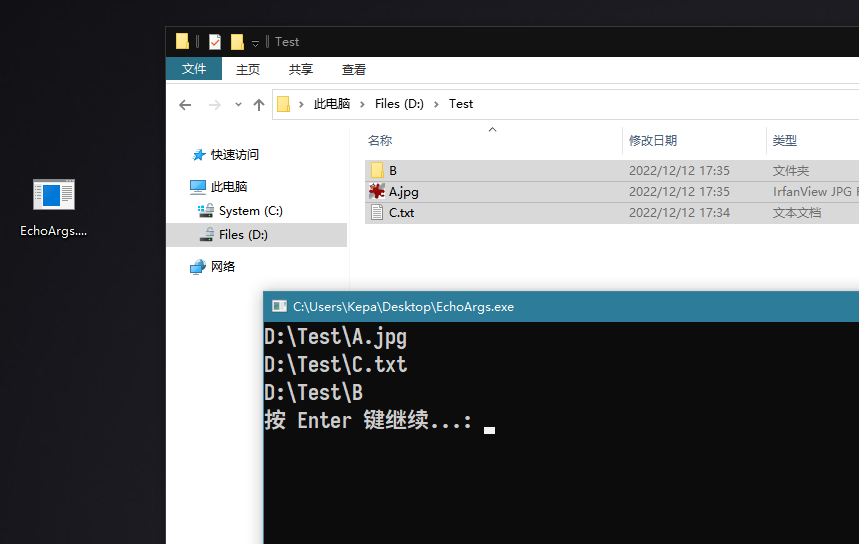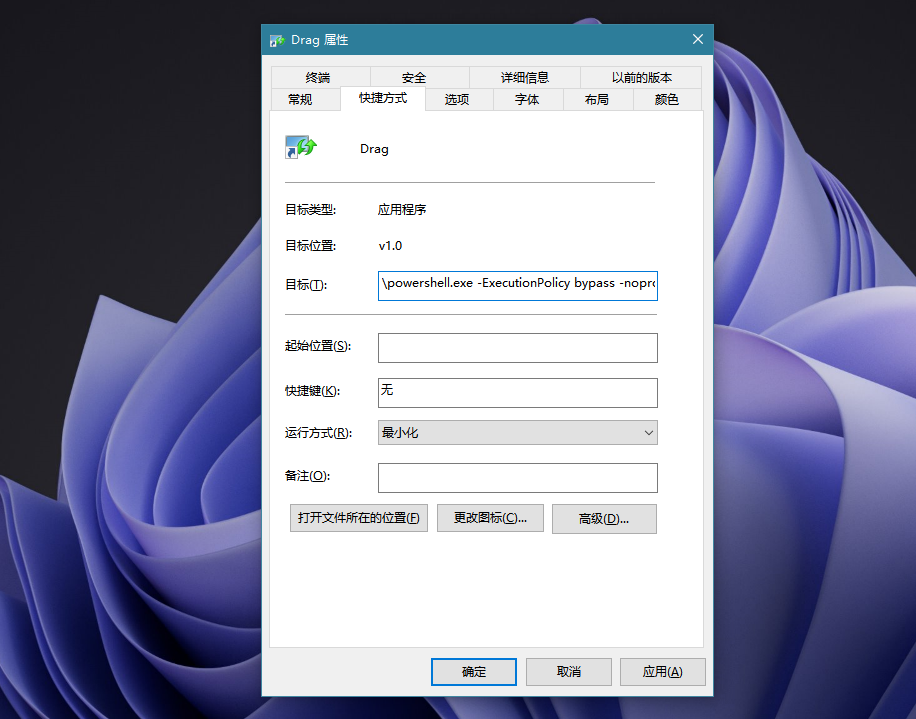全局搜索
展示关于 “'windows'” 标签的搜索结果.
-
我在午休期间无聊把玩 PowerShell 的行为被同事们观察到后,「某某某技术力高」的不实印象便逐渐建立起来。于是,偶尔有和我走得较近的同事会以咖啡为报酬请我帮忙完成一些冗杂的文本或文件操作。凭借着对 PowerShell 脚本的熟悉,我意外获得了「咖啡自由」。因此,当同事 X 发消息求助时,我毫不犹豫地答应了。 他想让我批量重命名大概三百个视频文件,根据他提供的截图,原始的文件名大概像下面这样: VID20221005110210.mp4 VID_20170812061211.mp4 Video_20180111171112.mp4 团建视频(2).mp4 VID20130104150926.MOV 团建视频(1).mp4 他的需求是把所有的视频文件全部重新命名为 年年年年-月月-日日.mp4 的形式,即完成几百次 VID20221005110210.mp4 到 2022-10-05.mp4 的转换。此外,由于视频库还在不断扩充,他希望我不光授之以鱼,还能把方法教给他。 「写一个脚本,然后告诉他怎么用脚本」是我的第一反应。经过十几分钟的复制粘贴、调整以及测试,符合其预期的 PowerShell 脚本便出炉了。大家可以在 此链接 看到,加起来有一百多行,核心思路是:对于文件名不规则视频,用 此脚本 读取其最早的创建日期;其他情况下用正则提取文件名中的日期: $BaseName = $Leaf -replace '(VID_|VID|video_)(\d{4})(\d{2})(\d{2}).*', '$2-$3-$4' 但真正困难的并非脚本:让一个从未接触过终端、shell 概念的人学会用脚本要比我想象中麻烦得太多了。打开 PowerShell、修改执行策略、cd 命令对他而言都是那么陌生。他提出了自己的想法:「能不能像百度网盘那样,弄个浮窗,把文件拖到浮窗上就能完成某个操作?」 尽管日常开着终端的我并不觉得输几行命令多么复杂,但如果真的能造出这么一个小浮窗,不仅简单方便,也能为我省下不少口舌功夫。更不要说稍加探索一番,我发现实现途径竟如此简单:Windows 快捷方式。 原理 把文件或目录拖到快捷方式上时,Windows 会用快捷方式指向的可执行文件处理此文件或目录。例如,下图我把 D:\Code\GridMove 文件夹拖到位于桌面的 VScode 快捷方式上时,VScode 便会直接打开此目录: 快捷方式的目标栏是可执行文件,用户拖动到快捷方式上的条目会被当作可执行文件的参数,因而上述操作等同于在 shell 中执行了: code.exe D:\Code\GridMove 当应用支持这种使用方法时,就会有用对应软件打开用户操作的文件或目录的效果。实际上,直接把文件拖动到 exe 文件上也是可以的,只不过一般而言 exe 们藏在系统盘的某个深层目录里,并且不能随便移动,不会有人动它们的主意。 我写了一个简单的应用:EchoArgs.exe 能逐行显示所有传递给它的参数,如下图所示,当我们拖动多个条目时,Windows 会逐个将文件或目录的完整路径传递给此应用,换句话说,我们正在执行: EchoArgs.exe D:\Test\A.jpg D:\Test\B D:\Test\C.txt 脚本的快捷方式 执行 PowerShell 脚本 D:\Script.ps1 的快捷方式目标应该填写: powershell.exe -ExecutionPolicy bypass -noprofile -nologo -file D:\Script.ps1 -nologo 和 -noprofile 是为了加速 PowerShell 的启动,由于默认情况下 PowerShell 被限制执行未经签名的脚本,因而我们还要指定 -ExecutionPolicy bypass 参数。为了让整个过程更加无感,我们还可以将快捷方式的 运行方式 调整为 最小化。 那些只会使用一个参数的 PowerShell 脚本而言并不需要做特别的调整。用户拖放的文件和目录会传递给脚本文件,相当于在 shell 中执行了: D:\Script.ps1 <文件或目录路径> 比如说,我想实现如下功能:将拖放至快捷方式的图片上传至 Cloudflare R2,以时间戳命名,并复制 Markdown 链接,就像 PicGo 那样,脚本 Script.ps1 可以这些写: param ( [Parameter()][string]$pics ) if ($pics -eq $null ) { break } if (Test-Path $pics -PathType Leaf){ $Key = Split-Path $pics -Leaf $Extension = $key.Split('.')[-1] $Time = Get-Date -Format 'yyyyMMddHHmmss' $DestPath = $Time + '.' + $Extension if ($Extension -notin 'jpeg', 'jpg', 'png', 'gif', 'svg', 'ico') { break } $Null = rclone.exe copyto $pics Obj:/image/$DestPath --log-file D:\rclone-uppic.log -v Set-Clipboard "" -Passthru } } 上传到对象存储操作借助了 rclone,脚本只需要用两个判断处理下用户拖动了目录或者非图像文件的情况。 对于本文开头的需求,我们必须同时处理几百个文件,因而需要用到循环。调整起来也比较方便,在这种非交互式的情况下,脚本的参数等结构都是不必要的,仅保留核心代码,然后在最外围使用 foreach($arg in $args),大致结构如下,完整脚本在 此处: $OutputEncoding = [console]::InputEncoding = [console]::OutputEncoding = New-Object System.Text.UTF8Encoding if ( ! $args) { break } foreach ( $arg in $args ) { # rename-it } 分发 快捷方式是一个二进制文件,它在不同的电脑上属性都是相同的。但为了让获得此快捷方式的用户可以直接使用,我们还需要对路径做一些调整: 保证 起始位置 为空,这样 PowerShell 会工作在快捷方式的路径下; 引用脚本文件时使用相对路径,即使用 pwsh.exe … -file DragTome.ps1。 将快捷方式和脚本打包,告知获得者同时移动复制脚本和快捷方式。此外,PowerShell 脚本有可能被 Windows 标记为不安全,这时候还需要右键脚本勾选 信任文件。 文章开头的需求演示效果如下,图片中的 0000 文件即是快捷方式,修改成此名称是为了让它始终排在文件列表的第一位: 本文展示的脚本结构适用于各种情形,凡是能在脚本中运行的命令,都可以包装为这种形式。自己使用时,还可以将目标修改为绝对路径,这样每次只需要复制快捷方式即可。 题图:Image by pch.vector on Freepik